Wi-Fi not getting connected to network in Windows 10 [SOLVED]
Hello everyone..How you guys are doing? Once again I am back with solution for most discussed issue of Wi-Fi in windows 10. Frankly speaking it does have really simple solution but as you know no single solution works for all. Here is the description of Wi-Fi issue that I was facing. My Wi-Fi had issue with only one particular network. If I try to connect it to network it used to display as "can't connect to network". Then suddenly my Wi-Fi used to get trap in loop of "off and on". Then I tried to connect my cellphone to same network and it got connected. You can look at below image to get clarity of issue.
So the things I did was, I called customer care. They ran utilities tool along with some hardware tests which in turn gave green signal. At last, they told me to contact Internet Service Provider. Though, my mobile was getting connected to same network I found their advice pretty useless. So, I tried Google solutions and none of them was working for me. After an hours of R&D I came to one solution which not only works for desktop architecture, but also mobile devices responded to that solution in positive way. If you are facing same problem I will definitely recommend you to follow below " One for all" solution.
Step 1: Go to start and type "Change Wi-Fi Settings".
Step 2: Next click on "manage known networks"
Step 3: Click on network name you have problem with.
Step 4: Click on "Forget". In layman language we are cleaning and refreshing Wi-Fi cache for particular network.
Step 5: Connect your cellphone to same Wi-Fi network and browse for http://192.168.1.1/login.htm or http://192.168.2.1/login.htm
Step 6: You will be redirected to one login page. Post login you can access and change your router settings.
Step 7: Enter password as 0000 or 1234 or admin. This are the default passwords. If you have changed it in past then enter updated password.
Step 8: Click on "Wireless" tab. Then go down and locate Name(SSID). Then change your Wi-Fi name. After this, go to Pre-Shared Key. It is basically password of your network. Change it. Make sure you have ticked Enable SSID Broadcast and unchecked Enable Wireless Isolation. Let us move forward.
Step 9: Click on apply. Then log out from your router account.
Step 10: Restart your PC. Now try to connect to network you had issue with. Whola!! You are done with fix. Enjoy!!
NOTE: It is necessary to connect to the network you are having issue with to access router login page. Since, it is not possible via PC/laptop as this machines are not getting connected to network I recommend connecting cellphone to access it. This issue may appear again in that case again following to this procedure put your computer in sleep mode for some time and try again.
That's it for this post. I hope you have solved your issue after following this post. Many things yet to come on this blog. So, stay connected and daily visit for new FIXES. To visit all Fixes Click here. For Google Chrome Fix click here.To get free screen recording software click here. Enjoy. Keep visiting this blog till then Bye Bye. I will back soon..😊
So the things I did was, I called customer care. They ran utilities tool along with some hardware tests which in turn gave green signal. At last, they told me to contact Internet Service Provider. Though, my mobile was getting connected to same network I found their advice pretty useless. So, I tried Google solutions and none of them was working for me. After an hours of R&D I came to one solution which not only works for desktop architecture, but also mobile devices responded to that solution in positive way. If you are facing same problem I will definitely recommend you to follow below " One for all" solution.
Step 1: Go to start and type "Change Wi-Fi Settings".
Step 2: Next click on "manage known networks"
Step 3: Click on network name you have problem with.
Step 4: Click on "Forget". In layman language we are cleaning and refreshing Wi-Fi cache for particular network.
Step 5: Connect your cellphone to same Wi-Fi network and browse for http://192.168.1.1/login.htm or http://192.168.2.1/login.htm
Step 6: You will be redirected to one login page. Post login you can access and change your router settings.
Step 7: Enter password as 0000 or 1234 or admin. This are the default passwords. If you have changed it in past then enter updated password.
Step 8: Click on "Wireless" tab. Then go down and locate Name(SSID). Then change your Wi-Fi name. After this, go to Pre-Shared Key. It is basically password of your network. Change it. Make sure you have ticked Enable SSID Broadcast and unchecked Enable Wireless Isolation. Let us move forward.
Step 9: Click on apply. Then log out from your router account.
Step 10: Restart your PC. Now try to connect to network you had issue with. Whola!! You are done with fix. Enjoy!!
NOTE: It is necessary to connect to the network you are having issue with to access router login page. Since, it is not possible via PC/laptop as this machines are not getting connected to network I recommend connecting cellphone to access it. This issue may appear again in that case again following to this procedure put your computer in sleep mode for some time and try again.
That's it for this post. I hope you have solved your issue after following this post. Many things yet to come on this blog. So, stay connected and daily visit for new FIXES. To visit all Fixes Click here. For Google Chrome Fix click here.To get free screen recording software click here. Enjoy. Keep visiting this blog till then Bye Bye. I will back soon..😊









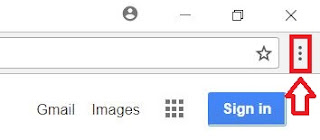
Comments
Post a Comment